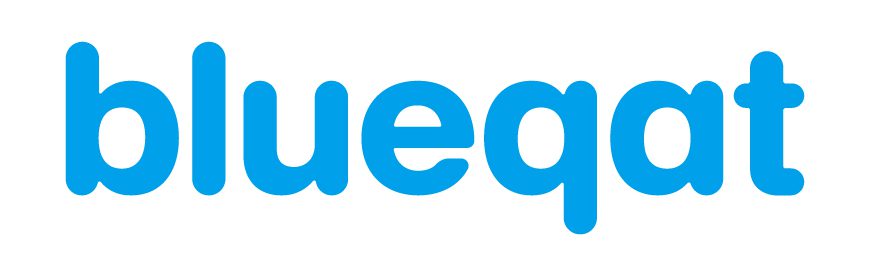ipynb + 有料会員テスト
(file-types:notebooks)=
Jupyter Notebook files
You can create content with Jupyter notebooks.
For example, the content for the current page is contained in {download}this notebook file <./notebooks.ipynb>.
If you'd like to write in plain-text files, but still keep a notebook structure, you can write
Jupyter notebooks with MyST Markdown, which are then automatically converted to notebooks.
See [](./myst-notebooks.md) for more details.Jupyter Book supports all Markdown that is supported by Jupyter Notebook. This is mostly a flavour of Markdown called CommonMark Markdown with minor modifications. For more information about writing Jupyter-flavoured Markdown in Jupyter Book, see .
Code blocks and image outputs
Jupyter Book will also embed your code blocks and output in your book. For example, here's some sample Matplotlib code:
from matplotlib import rcParams, cycler
import matplotlib.pyplot as plt
import numpy as np
plt.ion()# Fixing random state for reproducibility
np.random.seed(19680801)
N = 10
data = [np.logspace(0, 1, 100) + np.random.randn(100) + ii for ii in range(N)]
data = np.array(data).T
cmap = plt.cm.coolwarm
rcParams['axes.prop_cycle'] = cycler(color=cmap(np.linspace(0, 1, N)))
from matplotlib.lines import Line2D
custom_lines = [Line2D([0], [0], color=cmap(0.), lw=4),
Line2D([0], [0], color=cmap(.5), lw=4),
Line2D([0], [0], color=cmap(1.), lw=4)]
fig, ax = plt.subplots(figsize=(10, 5))
lines = ax.plot(data)
ax.legend(custom_lines, ['Cold', 'Medium', 'Hot']);Note that the image above is captured and displayed in your site.
# Fixing random state for reproducibility
np.random.seed(19680801)
N = 10
data = [np.logspace(0, 1, 100) + .1*np.random.randn(100) + ii for ii in range(N)]
data = np.array(data).T
cmap = plt.cm.coolwarm
rcParams['axes.prop_cycle'] = cycler(color=cmap(np.linspace(0, 1, N)))
from matplotlib.lines import Line2D
custom_lines = [Line2D([0], [0], color=cmap(0.), lw=4),
Line2D([0], [0], color=cmap(.5), lw=4),
Line2D([0], [0], color=cmap(1.), lw=4)]
fig, ax = plt.subplots(figsize=(10, 5))
lines = ax.plot(data)
ax.legend(custom_lines, ['Cold', 'Medium', 'Hot'])
ax.set(title="Smoother linez")For more information on how to do this,
check out the {ref}`layout/sidebar` section.Removing content before publishing
You can also remove some content before publishing your book to the web.
For reference, {download}you can download the notebook content for this page <notebooks.ipynb>.
thisvariable = "none of this should show up in the textbook"
fig, ax = plt.subplots()
x = np.random.randn(100)
y = np.random.randn(100)
ax.scatter(x, y, s=np.abs(x*100), c=x, cmap=plt.cm.coolwarm)
ax.text(0, .5, thisvariable, fontsize=20, transform=ax.transAxes)
ax.set_axis_off()You can remove only the code so that images and other output still show up.
thisvariable = "this plot *will* show up in the textbook."
fig, ax = plt.subplots()
x = np.random.randn(100)
y = np.random.randn(100)
ax.scatter(x, y, s=np.abs(x*100), c=x, cmap=plt.cm.coolwarm)
ax.text(0, .5, thisvariable, fontsize=20, transform=ax.transAxes)
ax.set_axis_off()Which works well if you'd like to quickly display cell output without cluttering your content with code. This works for any cell output, like a Pandas DataFrame.
import pandas as pd
pd.DataFrame([['hi', 'there'], ['this', 'is'], ['a', 'DataFrame']], columns=['Word A', 'Word B'])See {ref}hiding/remove-content for more information about hiding and removing content.
Interactive outputs
We can do the same for interactive material. Below we'll display a map using folium. When your book is built, the code for creating the interactive map is retained.
**This will only work for some packages.** They need to be able to output standalone
HTML/Javascript, and not
depend on an underlying Python kernel to work.import folium
m = folium.Map(
location=[45.372, -121.6972],
zoom_start=12,
tiles='Stamen Terrain'
)
folium.Marker(
location=[45.3288, -121.6625],
popup='Mt. Hood Meadows',
icon=folium.Icon(icon='cloud')
).add_to(m)
folium.Marker(
location=[45.3311, -121.7113],
popup='Timberline Lodge',
icon=folium.Icon(color='green')
).add_to(m)
folium.Marker(
location=[45.3300, -121.6823],
popup='Some Other Location',
icon=folium.Icon(color='red', icon='info-sign')
).add_to(m)
mRich outputs from notebook cells
Because notebooks have rich text outputs, you can store these in your Jupyter Book as well! For example, here is the command line help menu, see how it is nicely formatted.
!jupyter-book build --helpAnd here is an error. You can mark notebook cells as "expected to error" by adding a
raises-exception tag to them.
this_will_error